MacOS重装系统的详细操作步骤!
MAC是Macintosh的简称,是苹果公司开发的计算机,包含iMac、Mac mini、Macbook Air、Macbook Pro、Macbook、Mac Pro等产品线计算机,使用独立的macOS系统。虽然macOS在系统稳定性、性能和响应能力都非常厉害。但是和Windows系统一样,长期使用macOS会变得很慢,另外各种缓存的垃圾也很多,影响电脑的反应速度。而重装macOS系统可以改善系统响应和各方面性能。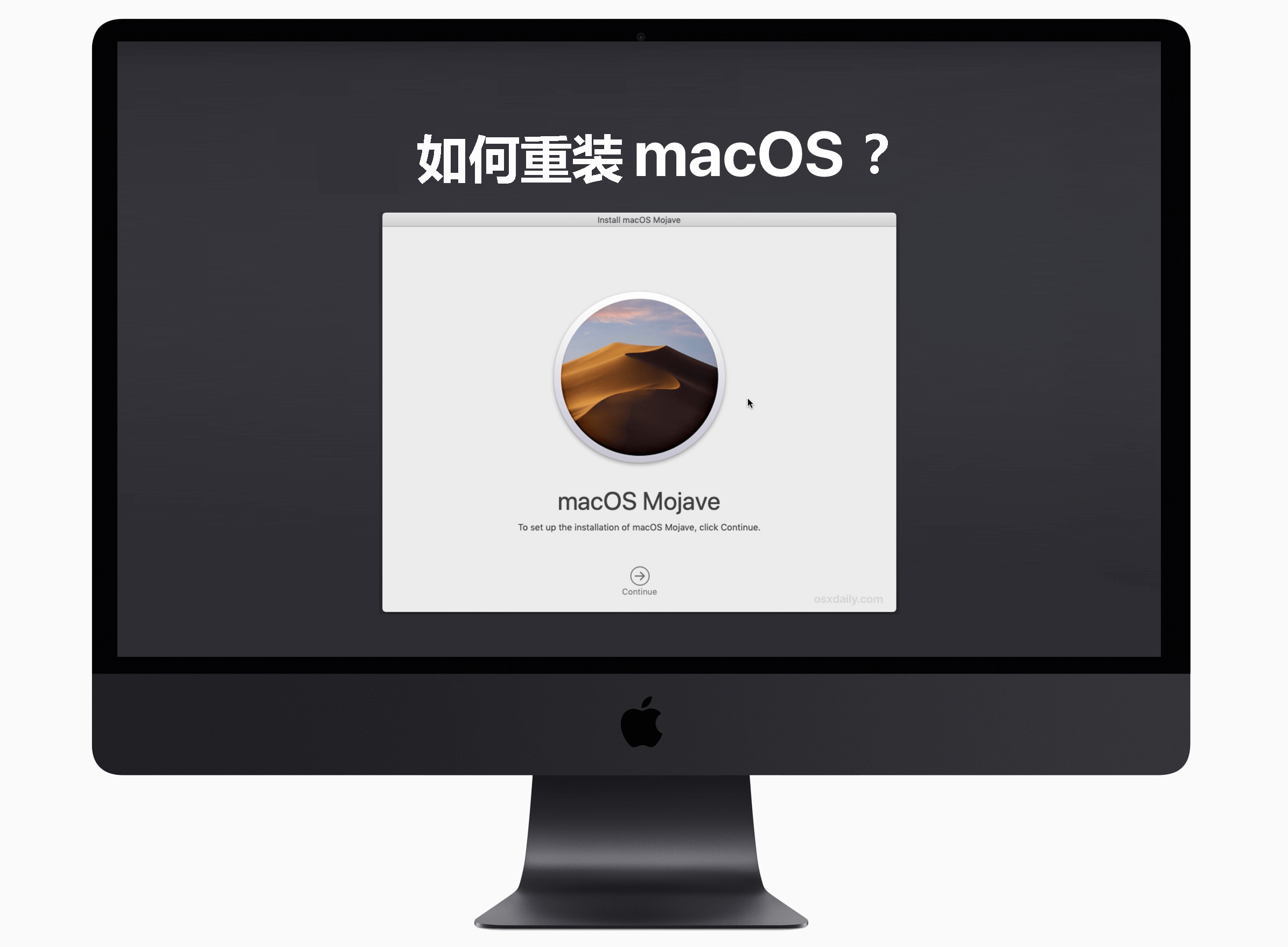
MacOS重装和Windows重装过程完全不同,但是又有相似的方法。Windows重装可以保留数据,也可以不保留;可以打开Windows.iso镜像升级安装,也可以使用安装设备完全重装。MacOS重装系统也有这些对应的选择。
MacOS重装系统的方法
macOS系统重装虽说有不同的方法,实际上安装的界面几乎相同。一起来看看各种安装方法。
方法1:macOS恢复功能
macOS重装系统可以使用恢复功能实用工具来安装macOS,安装时会获得近期所安装macOS的新版本,在不同芯片的MAC中使用不同的方式进入重新安装界面。如何查看MAC电脑是否搭载Apple芯片?点击左边左上角苹果图标,然后选择“关于本机”。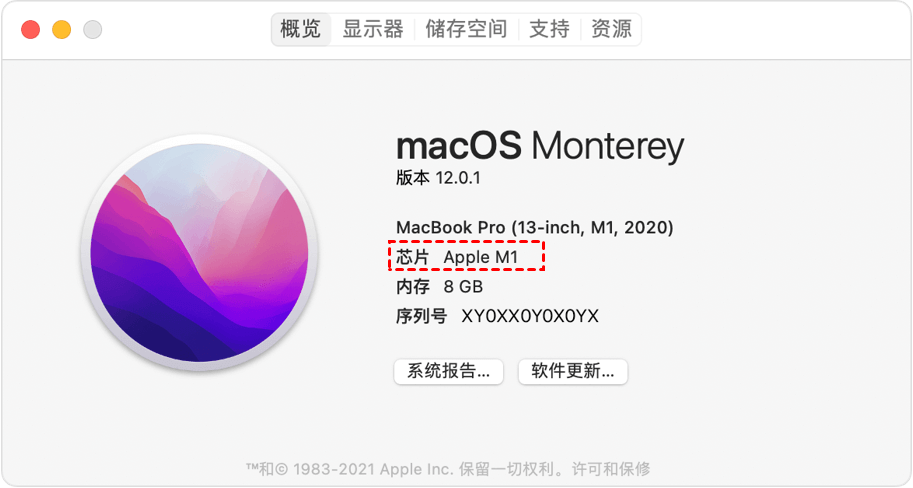
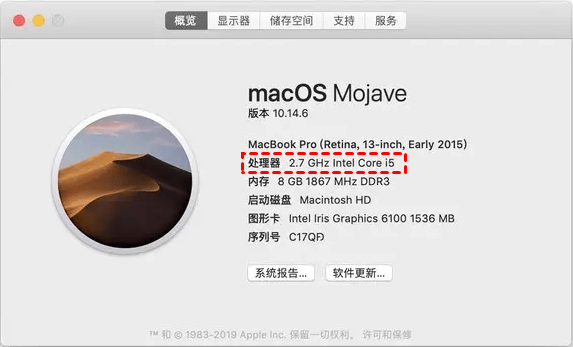
步骤1. 然后对应以下方式进入“macOS恢复”的实用工具窗口。
Apple芯片:将Mac开机并继续按住电源按钮,直至看到启动选项窗口。点击标有“选项”字样的齿轮图标,然后点按“继续”。
Intel处理器:在电脑关机的状态下,同时按住“Command (⌘)+R”不放,然后再按右上角的开机键,直至出现苹果的标志并出现进度条才放开。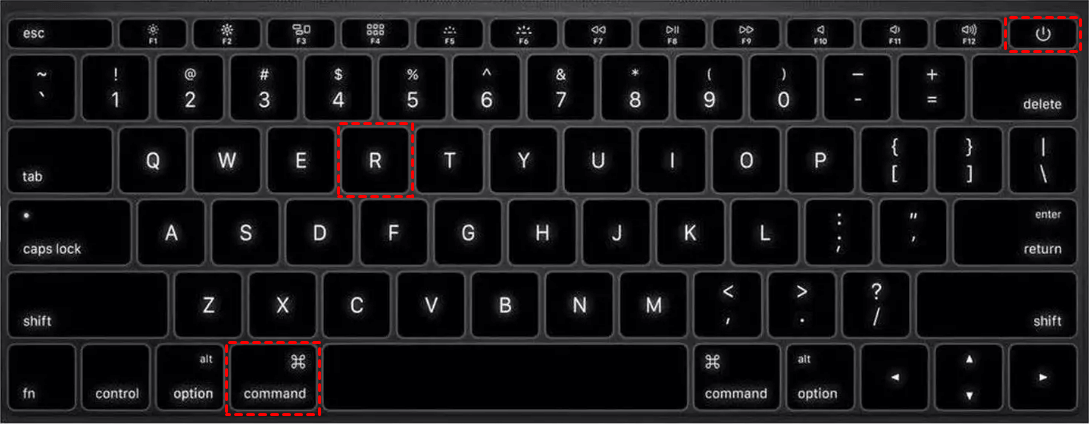
步骤2. 进度条加载完成后会语言选择界面,以简体中文为例。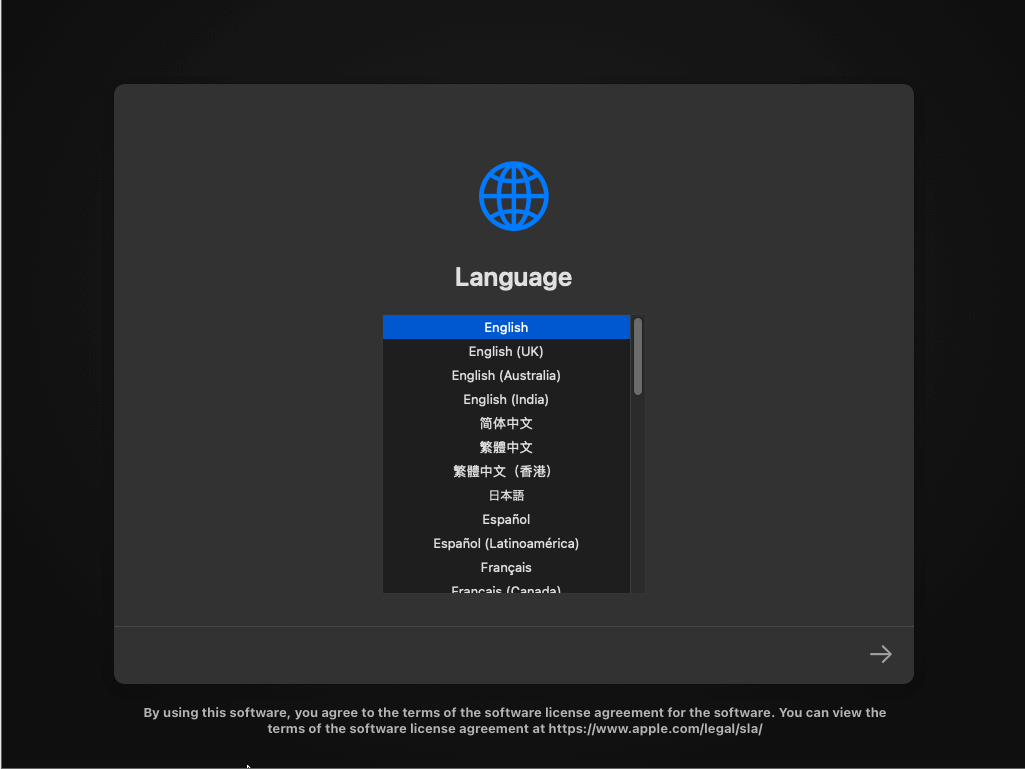
步骤3. 进入masOS实用工具界面,这里有四种选项。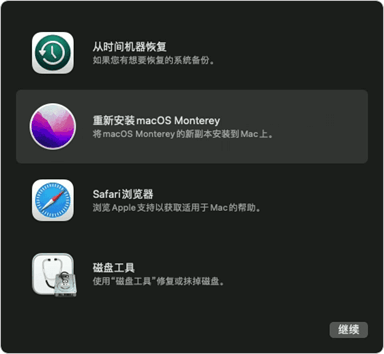
✎ 提示:
• 从时间机器恢复:可以macOS恢复到备份时的状态,当然前提是有创建系统备份。
• 重新安装macOS:升级或安装macOS,这个过程可能会让你输入登录MAC的密码。
• Safari浏览器:这里你可以获取帮助,可以正常访问网页。
• 磁盘工具:修复或抹掉磁盘;若想要完全重新安装macOS,得到一个干净的系统,就需要在这里实用磁盘工具来抹掉磁盘,还可以进行分区。
步骤4-1.(可选)抹掉磁盘:选择“磁盘工具”,在新界面中选择需要抹掉的硬盘,单击“抹掉”。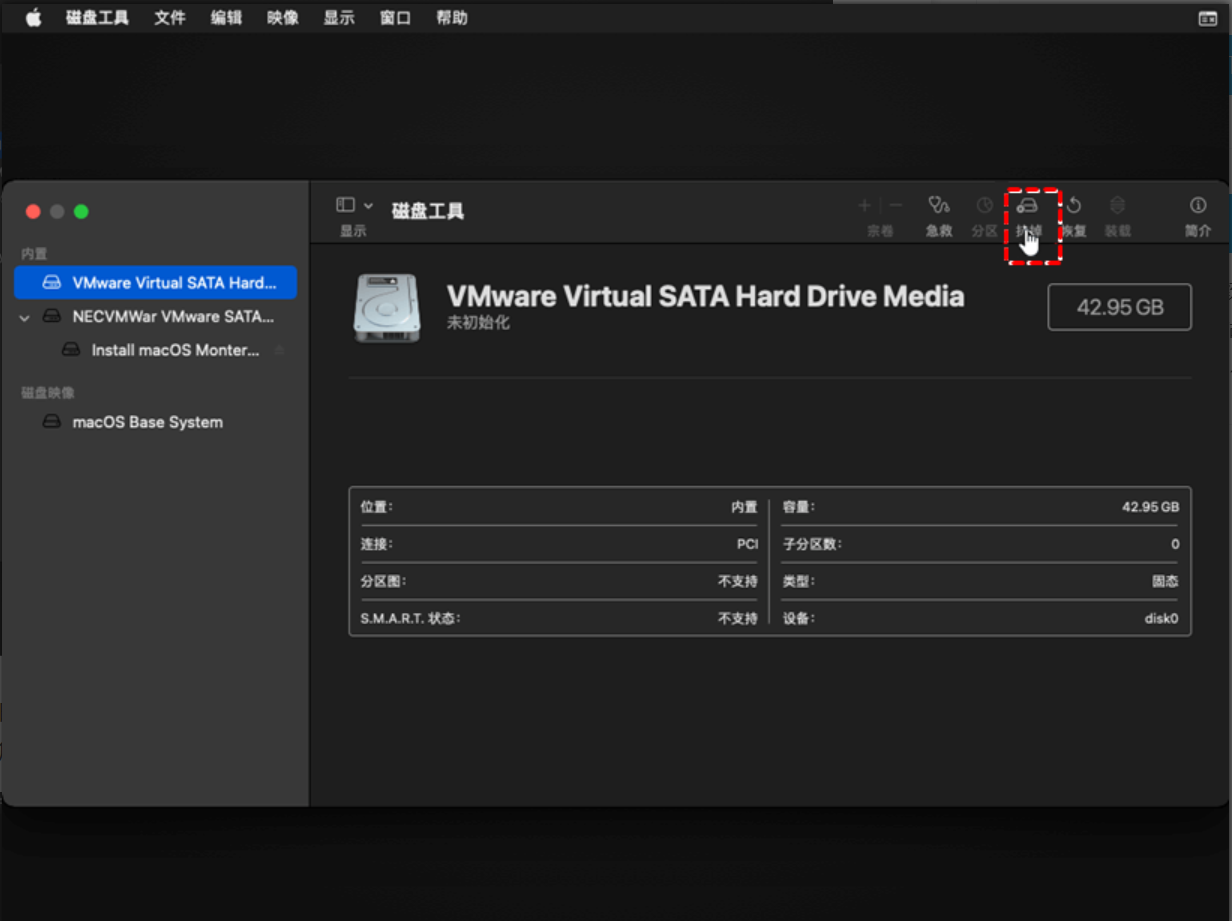
步骤4-2. 选择硬盘的名称和格式,格式选择“APFS”。然后单击“抹掉”。等待完成将会看到一个全新的硬盘,后点击左上角关闭此页面返回步骤2实用工具界面。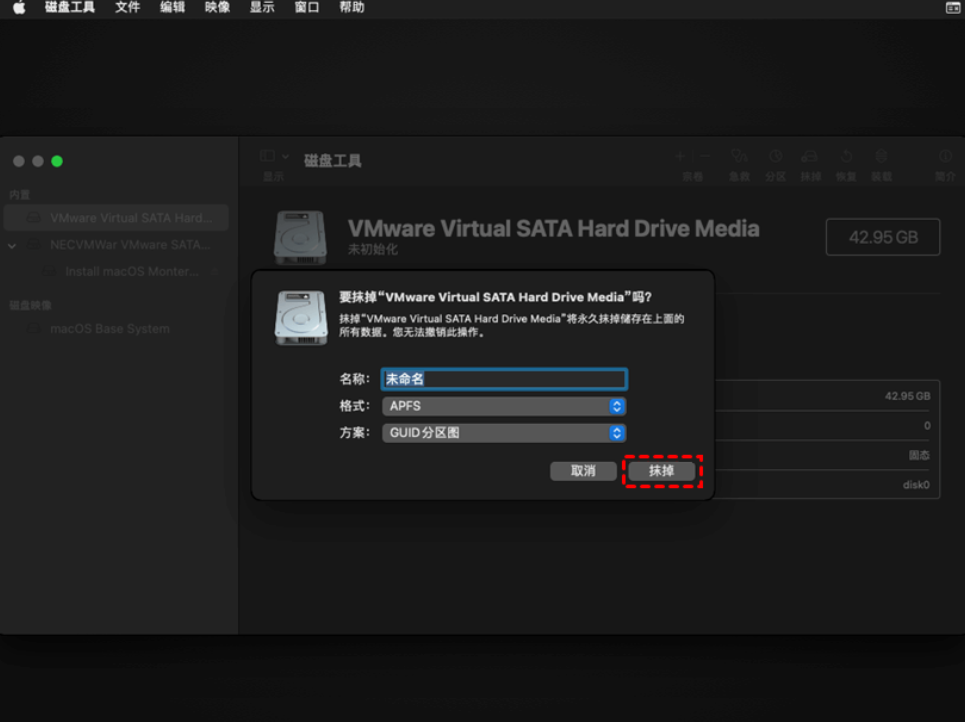
步骤5. 单击“重新安装macOS”,在新窗口中选择“继续”执行macOS重装系统。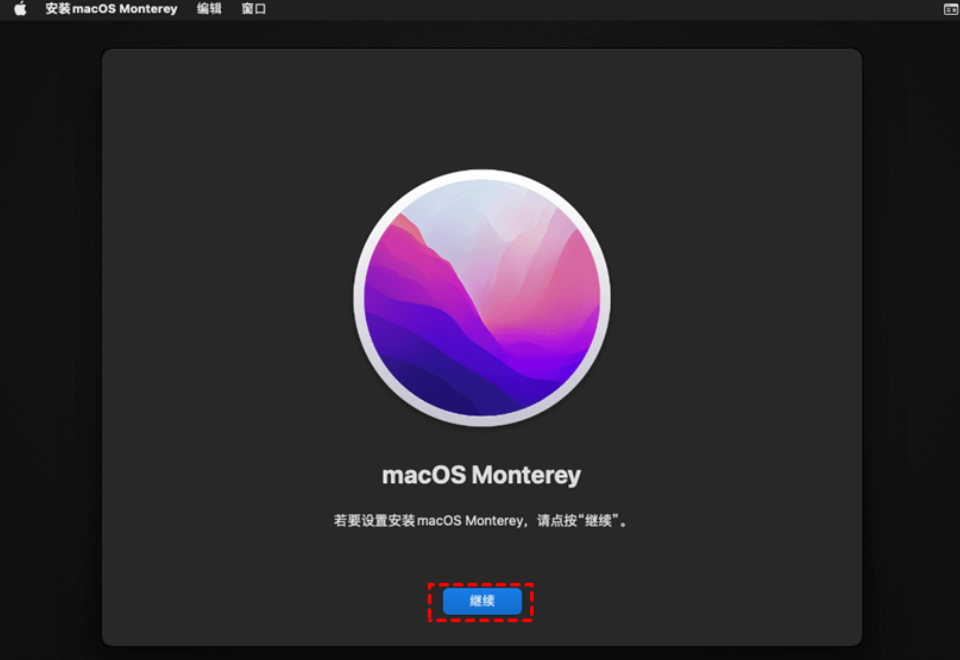
步骤6. 点击“同意”许可协议条款,弹出的窗口中继续选择同意。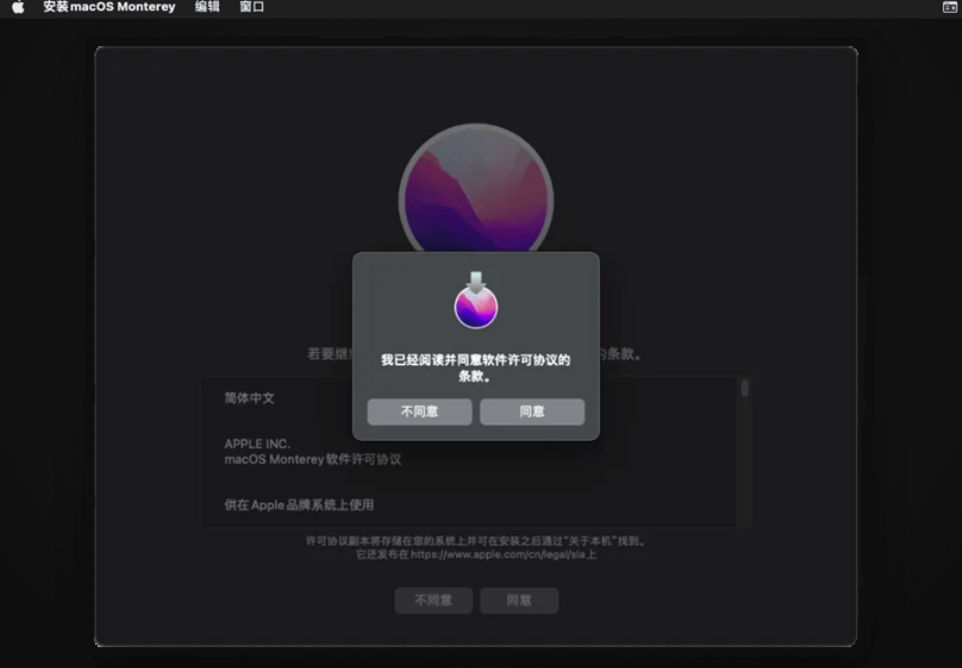
步骤7. 选择磁盘来安装macOS,点击“继续”。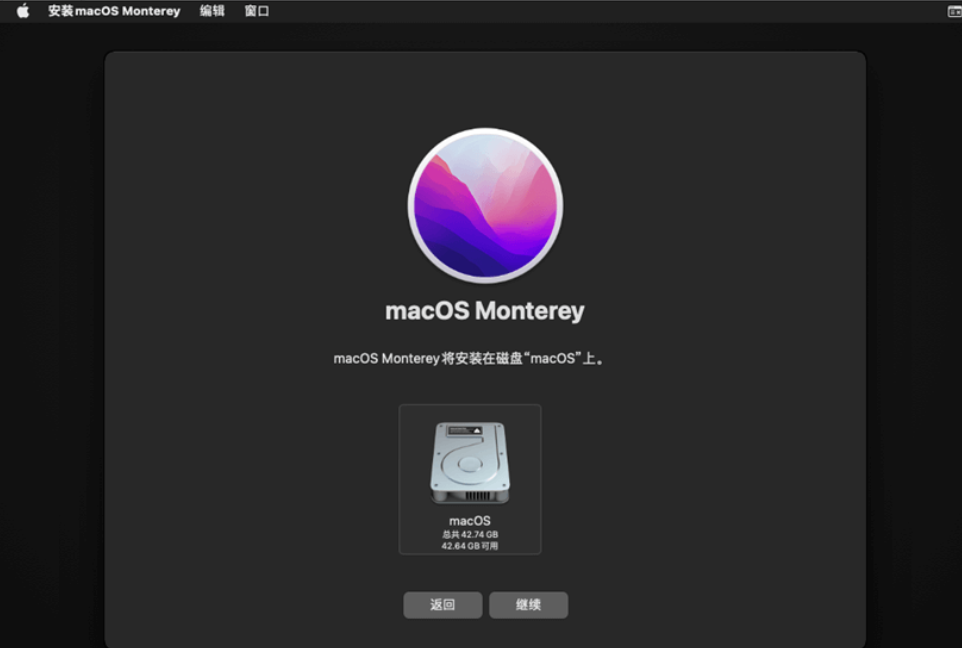
步骤8. 进入安装界面,安装时间会很长,耐心等待macOS重装系统完成。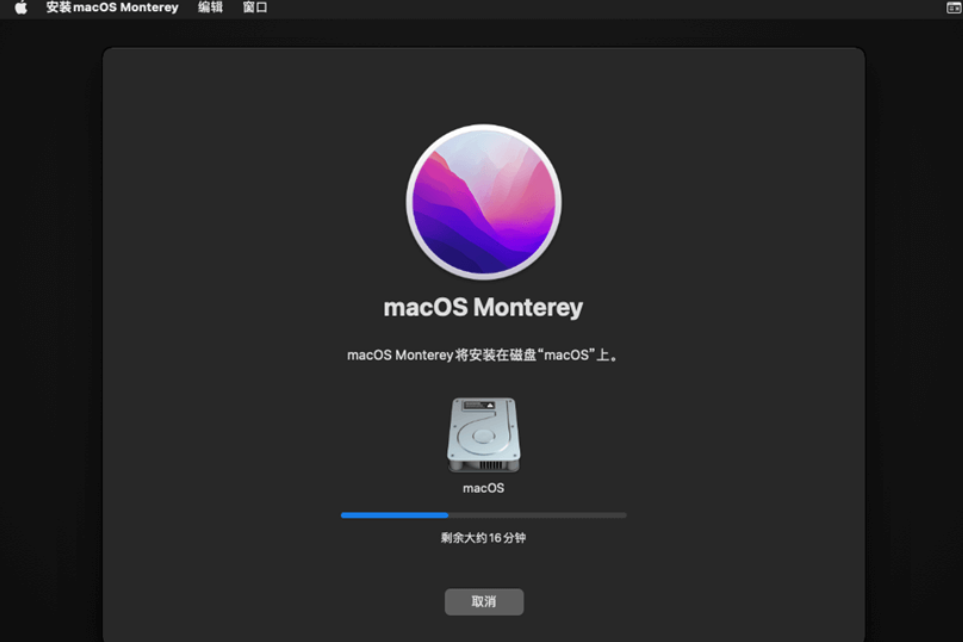
步骤9. 安装过程完成后会重启出现以下界面,还需等待很长一段时间。
步骤10. 当出现欢迎使用后,请根据需要设置后续的步骤,如选择国家、语言、键盘方式、是否登录apple id和创建电脑账户等。设置完成就意味着macOS系统重装完成。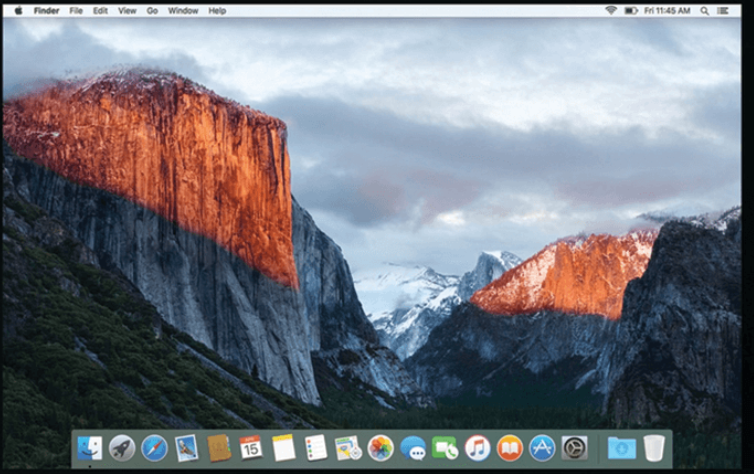
这种方式需要保持电脑屏幕不休眠且打开macbook盖子,因为休眠和关闭盖子会导致下载中断。这种方式重装macOS系统时,不同的按键进去使用程序,MAC会为你提供不同的兼容版本,具体规则可以查看此页面中的“查看macOS安装选项”。
方法2:App Store下载新版macOS安装
macOS重装系统还可以选择在App Store中下载安装器。这里以下载安装新版本的macOS Monterey为例。
如果某个新的macOS与您的设备不兼容,App Store或安装器会提示你。
如果您尝试安装的macOS早于当前安装的版本,安装器就会提示您,所要安装的版本太旧,无法在当前版本的macOS上打开。
你可以使用旧版本的macOS,但可以选择的版本不会早于新买回MAC时随附的系统版本。
在App store中不能获取旧版本的macOS,若想安装旧版本macOS可以在Mac上使用Safari浏览器下载macOS安装器。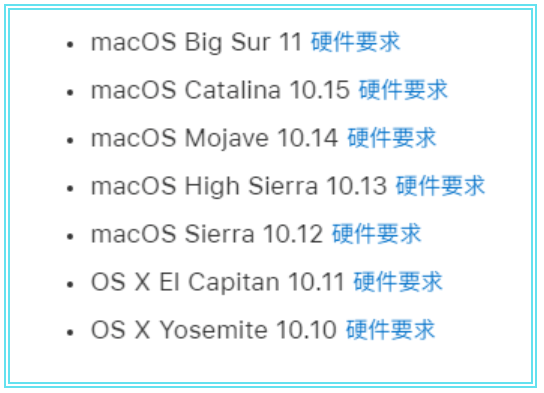
步骤1. 在App Store中搜索“macOS Monterey”,然后点击“获取”。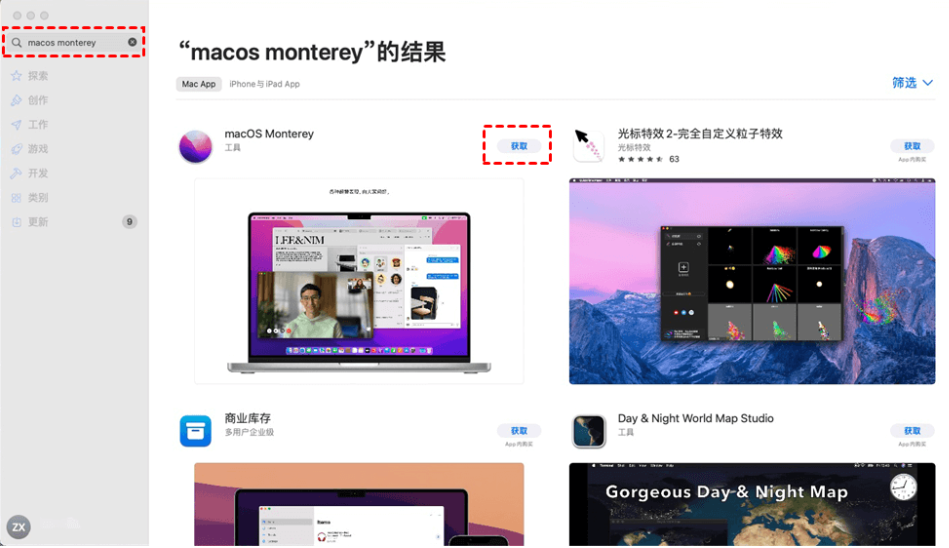
步骤2. 下载完成后会自动打开macOS Monterey的安装界面,点击“继续”,后续步骤和方法1步骤5后macOS重装系统操作相同。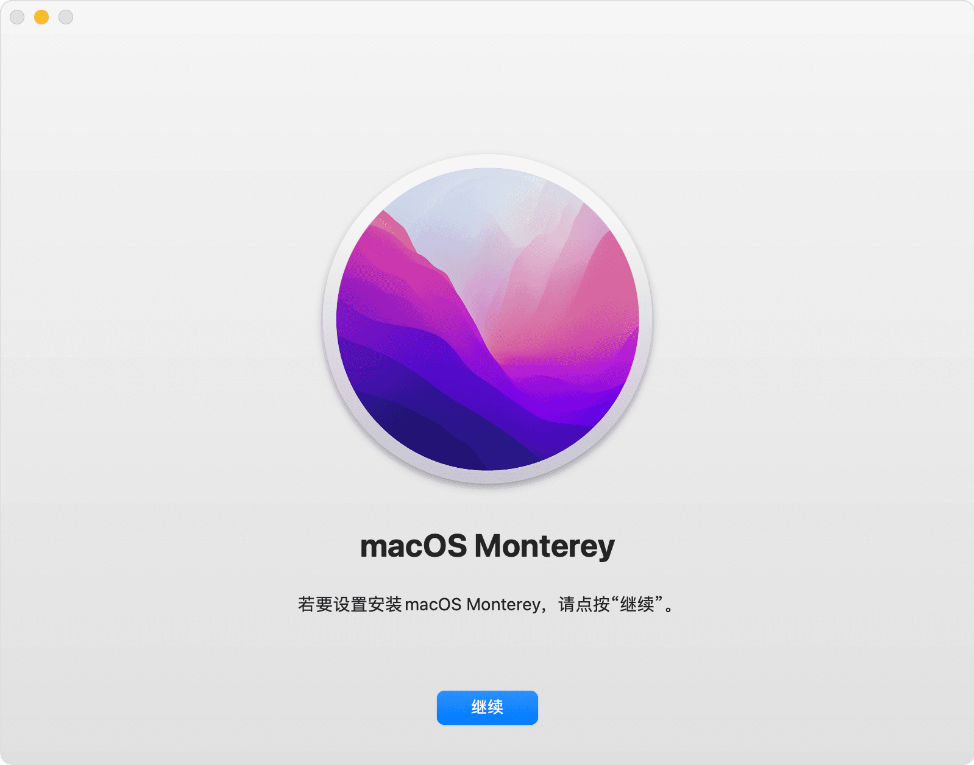
为了防止数据丢失或想要轻松回到旧版本,可以在重装前使用“时间机器”备份磁盘到另一位置。
写到这里macOS重装系统的前两种方法在个人使用中就已经够用了,还有一种方法是使用U盘安装安装macOS系统。U盘安装主要适用于系统管理员以及熟悉命令行的其他人员。但如果您要在多台电脑上安装macOS,而又不想每次都下载安装器,这时可引导U盘安装器就会很有用。